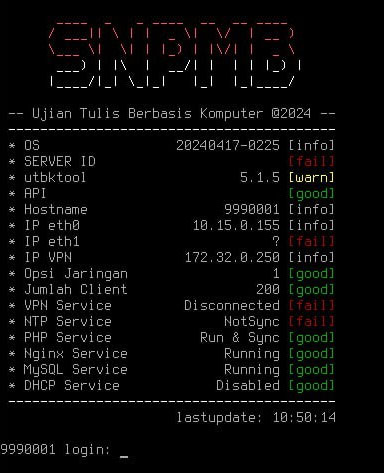-
Petunjuk Teknis
- Pengarah/Penanggung Jawab
- Ketua
- Wakil Ketua
- Sekretaris
- Pengelola Keuangan
- Koordinator Pelaksana (Korpel)
- Koordinator TIK (Kortik)
- Admin Server (PTN & MITRA)
- Teknisi Ruang (PTN & MITRA)
- Penanggung Jawab Lokasi (PJL)
- Wakil Penanggung Jawab Lokasi (WPJL)
- Penanggung Jawab Ruang (PJR)
- Pengawas
- Tata Tertib Ujian Tulis Berbasis Komputer (UTBK) 2025
- Download Petunjuk Teknis Pelaksanaan Tugas UTBK 2025
- Download Form Pakta Integritas UTBK SNBT 2025
- Download Berita Acara Serah Terima (BAST) UTBK 2025
- Rencana Kontijensi UTBK 2025
- P.O.B
-
Prosedur Teknis
- Aplikasi Web Survei
- Pengenalan Sistem
- Dashboard Koordinator TIK
- Dashboard Admin Server
- Asesmen Jaringan Lokal
- Instalasi Aplikasi Ujian & Pengawas
- Petunjuk Penggunaan Aplikasi Ujian UTBK
- Petunjuk Penggunaan Aplikasi Pengawas UTBK
- Aplikasi Difabel
-
Troubleshooting
- Eth0 pada server tidak menampilkan IP Address dan statusnya fail
- Status NTP fail pada Server
- IP Address VPN di Server Berbeda Dengan Di Dashboard
- Persiapan Komputer Sebelum Ujian
- Invalid Security Certificate Ketika Menjalankan Aplikasi Ujian/Pengawas Kasus 2
- Invalid Security Certificate Ketika Menjalankan Aplikasi Ujian/Pengawas Kasus 1
- Tampilan Aplikasi Ujian Error
- Invalid Browser Key Ketika Menjalankan Aplikasi Ujian/Pengawas
- Fitur Task Manager Hilang atau Tidak Bisa Dipilih
- Komputer Peserta Tidak Terhubung ke Server UTBK SNBT
- Tombol Power-Off/Menu Shutdown hilang atau tidak bisa dipilih
- Cek koneksi Server ke Dashboard
- Update VPNTOOL
- Fitur DHCP pada Server
- Penggantian IP Address DNS pada Server
- Penggantian IP Address pada interface eth0
- Status VPN Connected, tapi Dashboard Tidak Terkoneksi
- Aplikasi terlarang pada SEB
- Server ID Not Match
- UUID/Server ID pada Server berbeda
- Server Tidak Terkoneksi
- Tampilan error merah saat menjalankan seb
- Session Start Error SEB
- Invalid Class SEB
- Gagal Install SEB (Setup Failed SEB)
- Error SEB
- Sequence contain no element SEB error
- SIP is disabled! pada MacOS
- Aplikasi Helpdesk & Solusi
- Force Majeure
-
Video Panduan
- Video Petunjuk Registrasi Akun Koortik
- Video Pendaftaran Admin Server
- Video Penjadwalan / Penugasan Admin Server
- Video Verifikasi Server Ujian, Ruang Ujian dan Data Peserta
- Video Monitoring Server Dashboard
- Video Monitoring Ruangan dan Download BAPU
- Video Registrasi Akun Admin Server
- Video Login & Download Installer Aplikasi
- Video Instalasi Server
- Video Konfigurasi Server - Opsi 1
- Video Konfigurasi Server - Opsi 2
- Video Pengemasan Paket Ujian
- Video Download Paket Ujian
- Video Buka Segel Ujian
- Video Monitoring Resource Server
- Video Upload Hasil Ujian
- Video Penghapusan Data Ujian
- Video Asesmen jaringan
- Video Petunjuk Instalasi Aplikasi Ujian & Pengawas
- Video Petunjuk Penggunaan Aplikasi Ujian untuk Peserta Difabel
- Video Petunjuk penggunaan aplikasi pengawas
- Video Petunjuk Penggunaan Aplikasi Helpdesk dan Solusi
- FAQ
- Modul Pelatihan
Instalasi Server
Fungsi Server Ujian
- Melayani permintaan data dari Aplikasi Ujian pada PC Ujian.
- Menyediakan aplikasi dan database yang mampu melayani semua PC Ujian.
- Menyimpan konten soal ujian dan berkomunikasi antara Server Ujjian dan PC Ujian & PC Pengawas menggunakan HTTPS.
- Mengatur hak akses (permission) ke Server Ujian, sehingga tidak semua PC Ujian & PC Pengawas dapat mengakses data yang terdapat dalam Server Ujian.
- Membuat koneksi VPN untuk berkomunikasi antara Server Ujian dan Dashboard menggunakan enkripsi OpenSSL dan AES-256-SHA.
- Mengirim informasi server (konektivitas Server Ujian ke Dashboard, spesifikasi server, informasi instalasi paket pendukung, hasil benchmark) ke Dashboard.
- Melakukan update data peserta dan soal ujian menggunakan jalur VPN.
- Mengunggah hasil ujian di setiap sesi ke Dashboard menggunakan jalur VPN.
Kebutuhan Spesifikasi Server Ujian UTBK SNBT
Setiap server ujian melayani satu lokasi ujian atau lebih sesuai dengan kemampuan dari server yang melayaninya. Spesifikasi minimum dari Server ujian adalah sebagai berikut :
- PC/Tower/Virtual Machine/Desktop (bukan Thin Client);
- SSD 128 GB (bukan HDD);
- CPU & RAM :
| Jumlah PC Ujian | CPU | RAM |
|---|---|---|
| < 100 | 4 Core | 4 GB |
| 100 - 300 | 8 Core | 8 GB |
| 300 - 400 | 16 Core | 16 GB |
| 400 - 500 | 32 Core | 32 GB |
- Ethernet/LAN Card 2 unit dengan kecepatan 1 Gbps (bukan USB LAN);
- Backup daya listrik menggunakan UPS dan Genset;
- Catatan : Jumlah PC ujian, PC pengawas dan PC cadangan tidak lebih dari 500 PC untuk 1 Server ujian.
Instalasi Server Ujian UTBK
Untuk melakukan proses instalasi server, konfigurasi, dan monitoring server maka selanjutnya Admin Server dapat mengikuti langkah - langkah seperti di bawah ini :
- Login ke Dashboard
- Download Operating System (OS) UTBK, pilih file berekstensi .iso (contoh : debian11-snbt-xxx)
- Bila file OS UTBK telah selesai di-download, lakukan burning file ISO yang telah di-download ke Flashdisk dengan menggunakan aplikasi Windows seperti Rufus.
- Sebelum menyalakan server, pastikan storage yang terhubung pada server hanya untuk OS UTBK SNBT dan lepas storage yang lain serta tidak terdapat partisi lain dalam disk, jika terdapat partisi lain diwajibkan untuk menghapus semua partisi yang ada.
- Pastikan server melakukan booting pada media installer.
- Jika berhasil maka akan muncul tampilan seperti gambar di bawah, tekan ENTER.
- Tampilan installer menggunakan mode Legacy
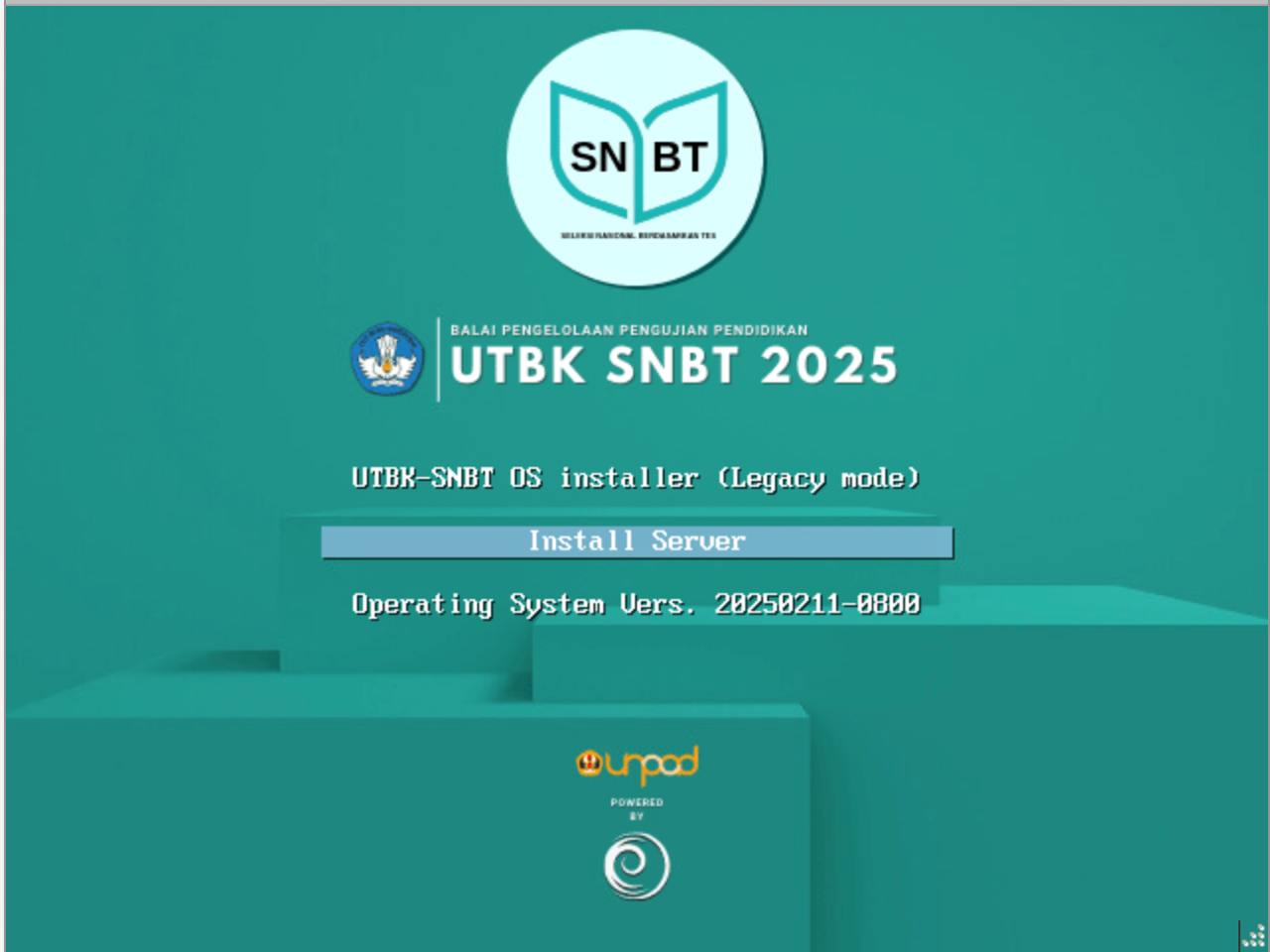
- Tampilan installer menggunakan mode UEFI
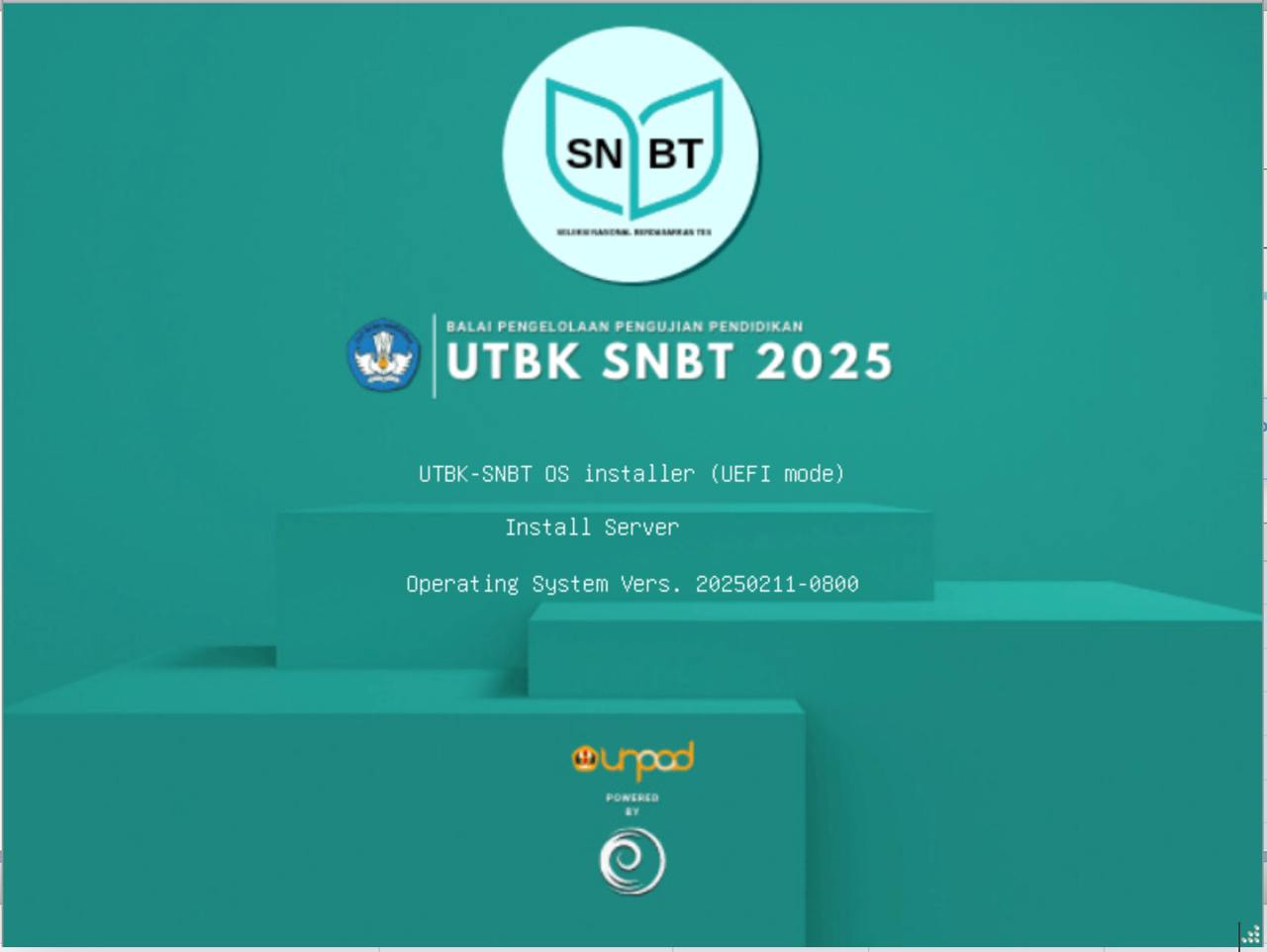
- Tampilan installer menggunakan mode Legacy
- Jika jaringan yang akan digunakan menggunakan mode static akan muncul tampilan seperti berikut, tekan Enter.
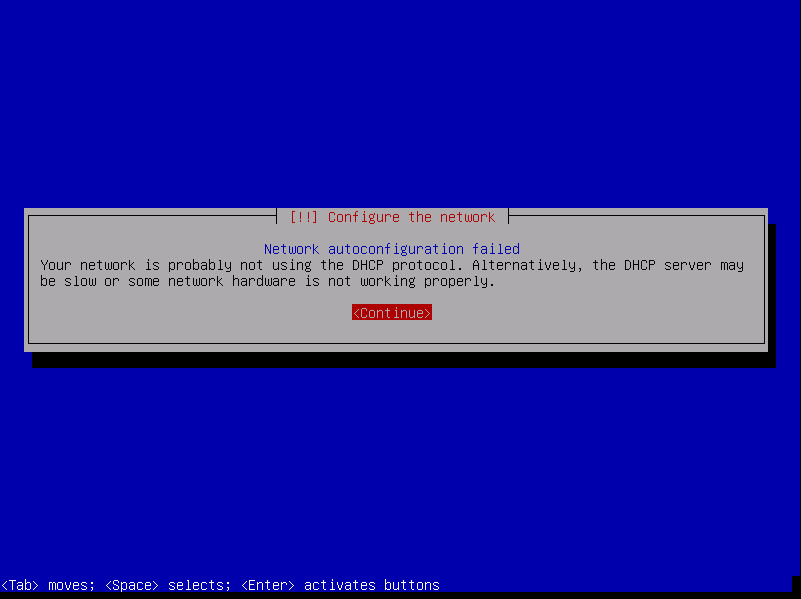 Kemudian pilih Configure network manually.
Kemudian pilih Configure network manually.
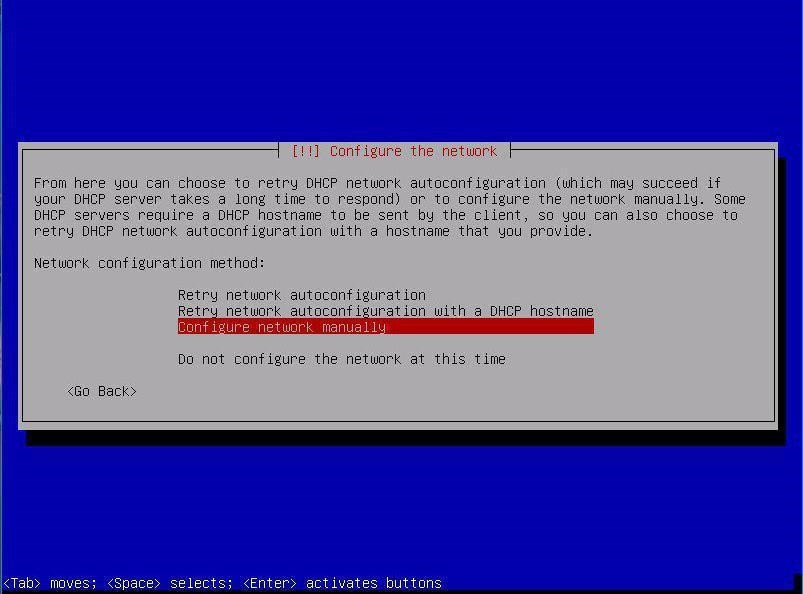
- Masukkan IP Address yang akan digunakan untuk server beserta prefix netmask.
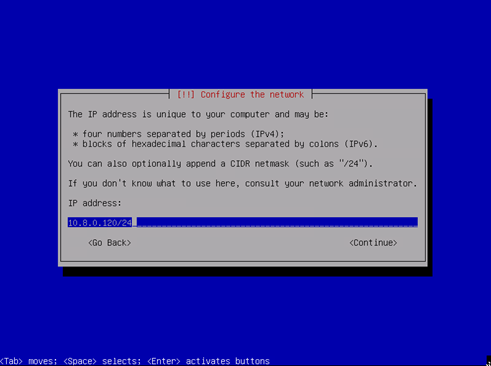
- Masukkan IP Address Gateway untuk server.
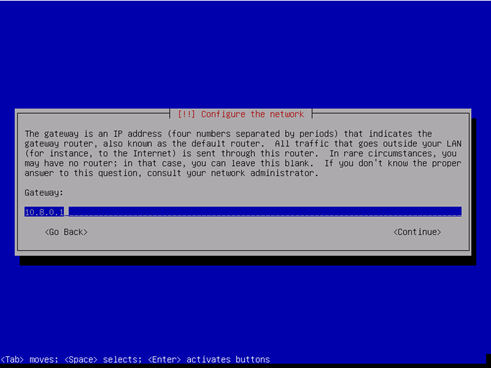
- Masukkan IP Address DNS untuk server.
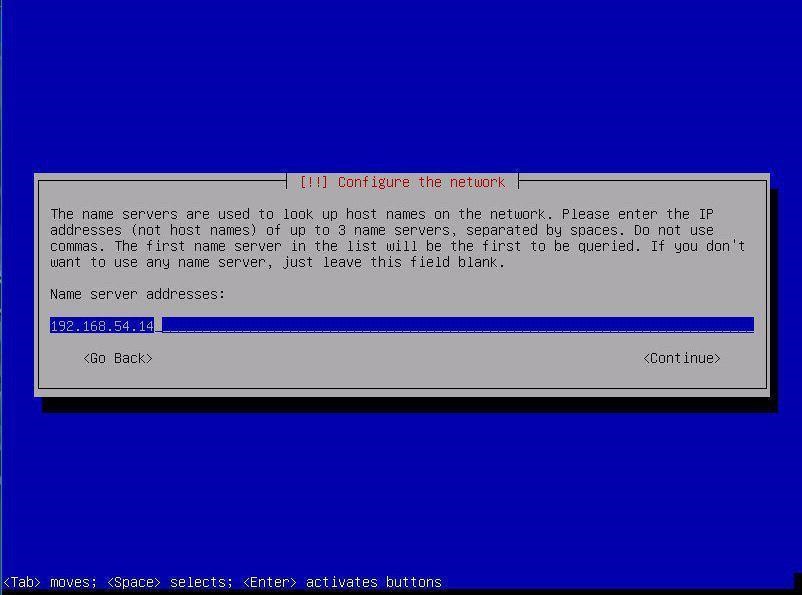
- Masukkan Hostname pada server sesuai dengan yang tertera di Dashboard UTBK SNBT.
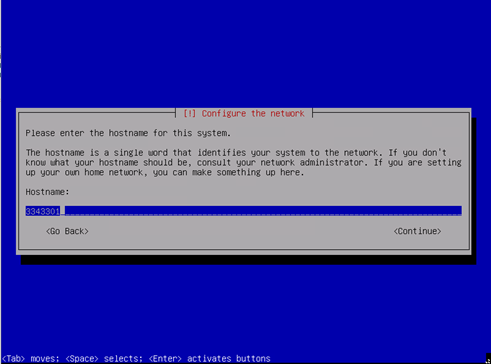
- Install GRUB Boot Loader pada master boot record dengan memilih Yes atau tekan Enter.
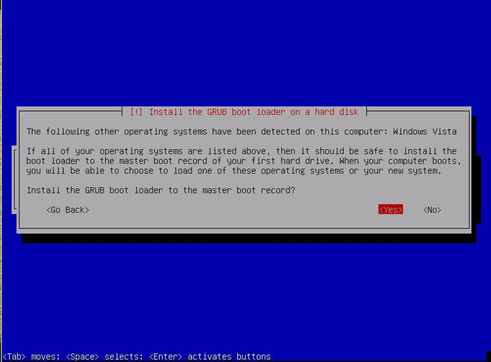
- Install boot loader pada storage yang telah di-install.
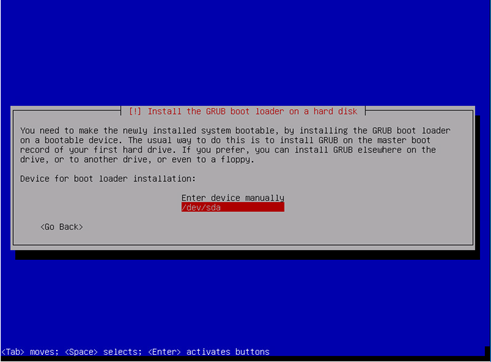
- Proses instalasi OS pada server.
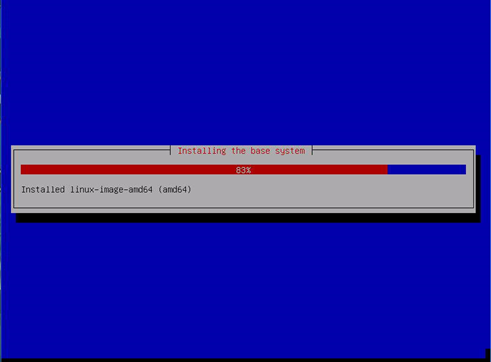
- Setelah instalasi selesai, server secara otomatis akan melakukan reboot. Setelah reboot server akan menampilkan tampilan seperti berikut.