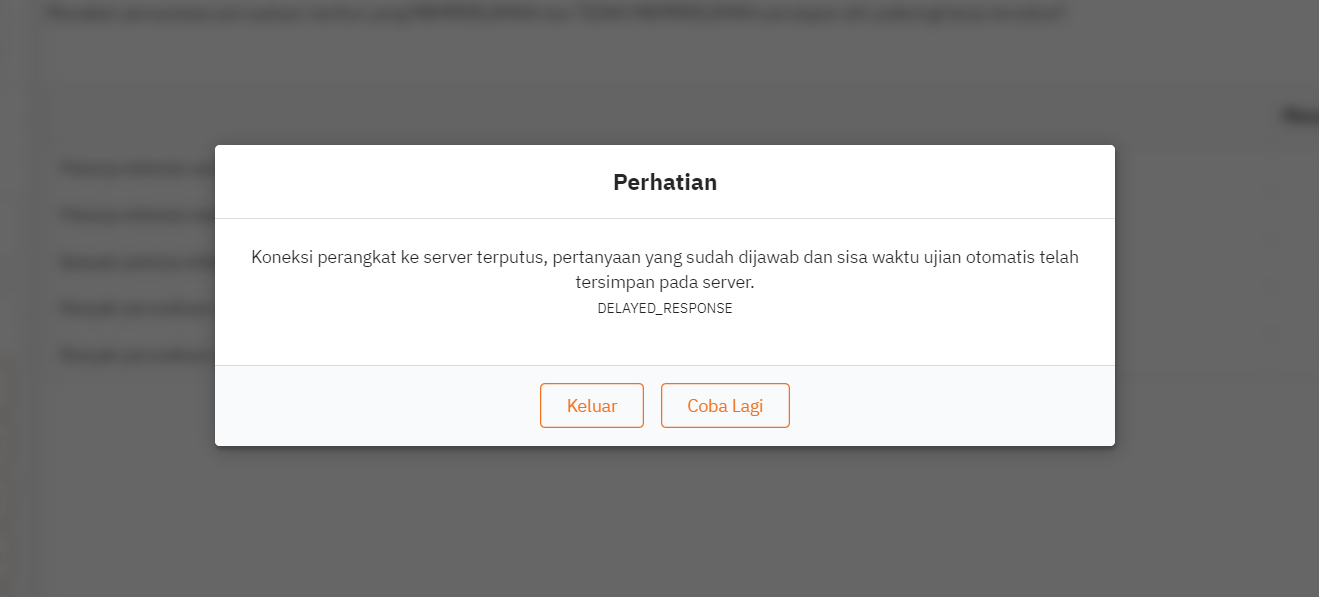-
Petunjuk Teknis
- Pengarah/Penanggung Jawab
- Ketua
- Wakil Ketua
- Sekretaris
- Pengelola Keuangan
- Koordinator Pelaksana (Korpel)
- Koordinator TIK (Kortik)
- Admin Server (PTN & MITRA)
- Teknisi Ruang (PTN & MITRA)
- Penanggung Jawab Lokasi (PJL)
- Wakil Penanggung Jawab Lokasi (WPJL)
- Penanggung Jawab Ruang (PJR)
- Pengawas
- Tata Tertib Ujian Tulis Berbasis Komputer (UTBK) 2025
- Download Petunjuk Teknis Pelaksanaan Tugas UTBK 2025
- Download Form Pakta Integritas UTBK SNBT 2025
- Download Berita Acara Serah Terima (BAST) UTBK 2025
- Rencana Kontijensi UTBK 2025
- P.O.B
-
Prosedur Teknis
- Aplikasi Web Survei
- Pengenalan Sistem
- Dashboard Koordinator TIK
- Dashboard Admin Server
- Asesmen Jaringan Lokal
- Instalasi Aplikasi Ujian & Pengawas
- Petunjuk Penggunaan Aplikasi Ujian UTBK
- Petunjuk Penggunaan Aplikasi Pengawas UTBK
- Aplikasi Difabel
-
Troubleshooting
- Eth0 pada server tidak menampilkan IP Address dan statusnya fail
- Status NTP fail pada Server
- IP Address VPN di Server Berbeda Dengan Di Dashboard
- Persiapan Komputer Sebelum Ujian
- Invalid Security Certificate Ketika Menjalankan Aplikasi Ujian/Pengawas Kasus 2
- Invalid Security Certificate Ketika Menjalankan Aplikasi Ujian/Pengawas Kasus 1
- Tampilan Aplikasi Ujian Error
- Invalid Browser Key Ketika Menjalankan Aplikasi Ujian/Pengawas
- Fitur Task Manager Hilang atau Tidak Bisa Dipilih
- Komputer Peserta Tidak Terhubung ke Server UTBK SNBT
- Tombol Power-Off/Menu Shutdown hilang atau tidak bisa dipilih
- Cek koneksi Server ke Dashboard
- Update VPNTOOL
- Fitur DHCP pada Server
- Penggantian IP Address DNS pada Server
- Penggantian IP Address pada interface eth0
- Status VPN Connected, tapi Dashboard Tidak Terkoneksi
- Aplikasi terlarang pada SEB
- Server ID Not Match
- UUID/Server ID pada Server berbeda
- Server Tidak Terkoneksi
- Tampilan error merah saat menjalankan seb
- Session Start Error SEB
- Invalid Class SEB
- Gagal Install SEB (Setup Failed SEB)
- Error SEB
- Sequence contain no element SEB error
- SIP is disabled! pada MacOS
- Aplikasi Helpdesk & Solusi
- Force Majeure
-
Video Panduan
- Video Petunjuk Registrasi Akun Koortik
- Video Pendaftaran Admin Server
- Video Penjadwalan / Penugasan Admin Server
- Video Verifikasi Server Ujian, Ruang Ujian dan Data Peserta
- Video Monitoring Server Dashboard
- Video Monitoring Ruangan dan Download BAPU
- Video Registrasi Akun Admin Server
- Video Login & Download Installer Aplikasi
- Video Instalasi Server
- Video Konfigurasi Server - Opsi 1
- Video Konfigurasi Server - Opsi 2
- Video Pengemasan Paket Ujian
- Video Download Paket Ujian
- Video Buka Segel Ujian
- Video Monitoring Resource Server
- Video Upload Hasil Ujian
- Video Penghapusan Data Ujian
- Video Asesmen jaringan
- Video Petunjuk Instalasi Aplikasi Ujian & Pengawas
- Video Petunjuk Penggunaan Aplikasi Ujian untuk Peserta Difabel
- Video Petunjuk penggunaan aplikasi pengawas
- Video Petunjuk Penggunaan Aplikasi Helpdesk dan Solusi
- FAQ
- Modul Pelatihan
Petunjuk Penggunaan Aplikasi Ujian UTBK
Dashboard dan Menu
- Pada halaman utama, klik tombol masuk.
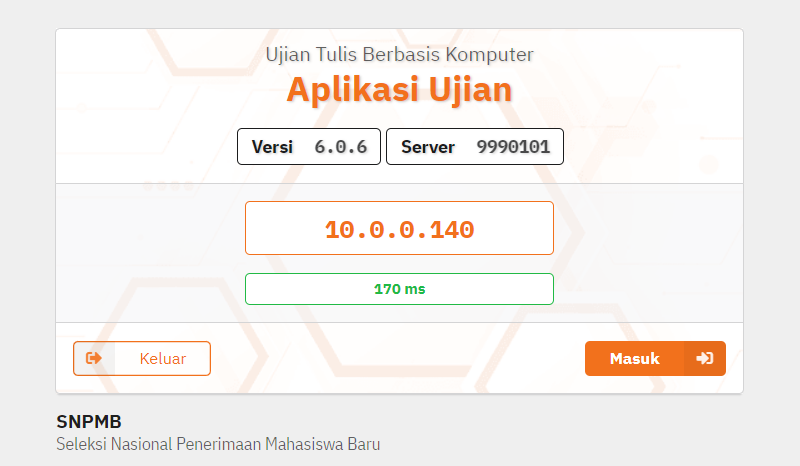
- Setelah berhasil, aplikasi akan menampilkan Beranda yang berisi informasi tentang UTBK.
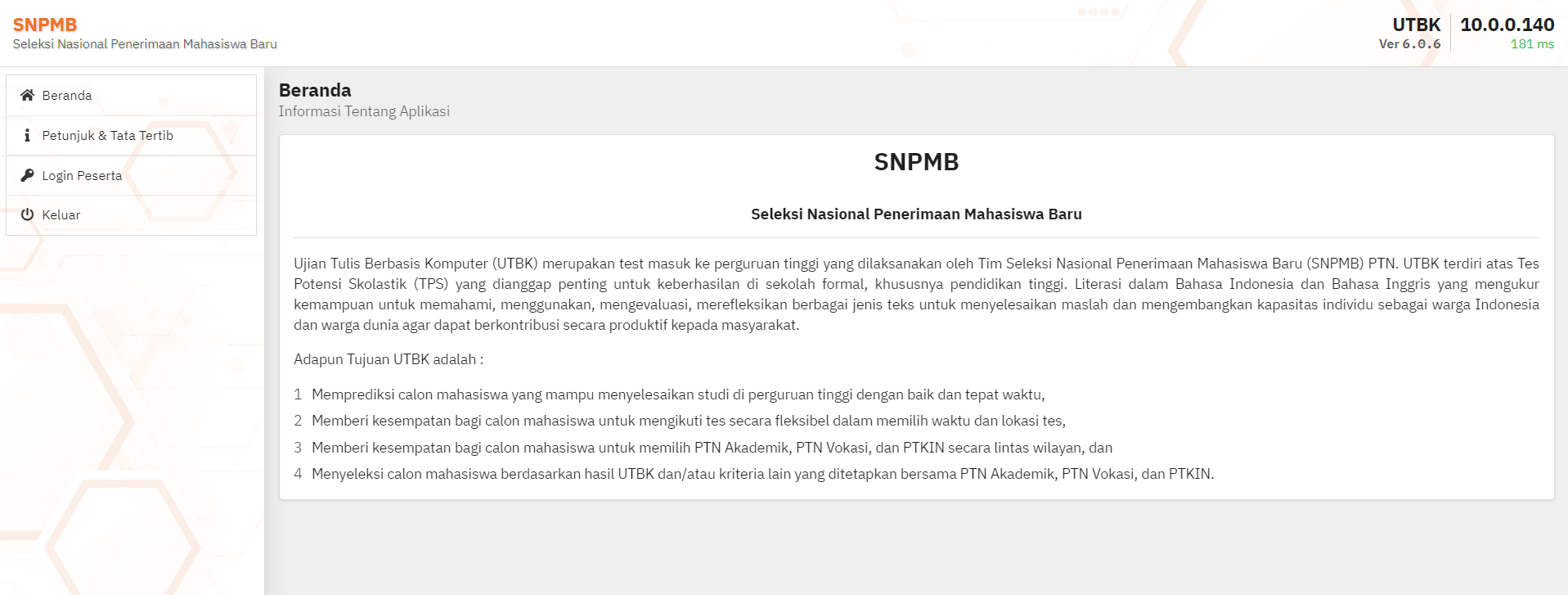
- Tampilan Menu. Terdapat 4 Menu setelah login diantaranya Beranda, Petunjuk & Tata Tertib, Login Peserta dan Keluar.
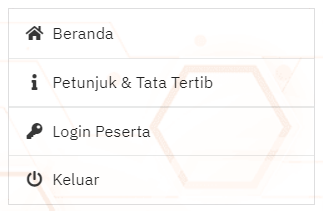
- Petunjuk & Tata Tertib berisi informasi mengenai petunjuk sebelum ujian, saat mengerjakan ujian dan sesudah mengerjakan ujian.
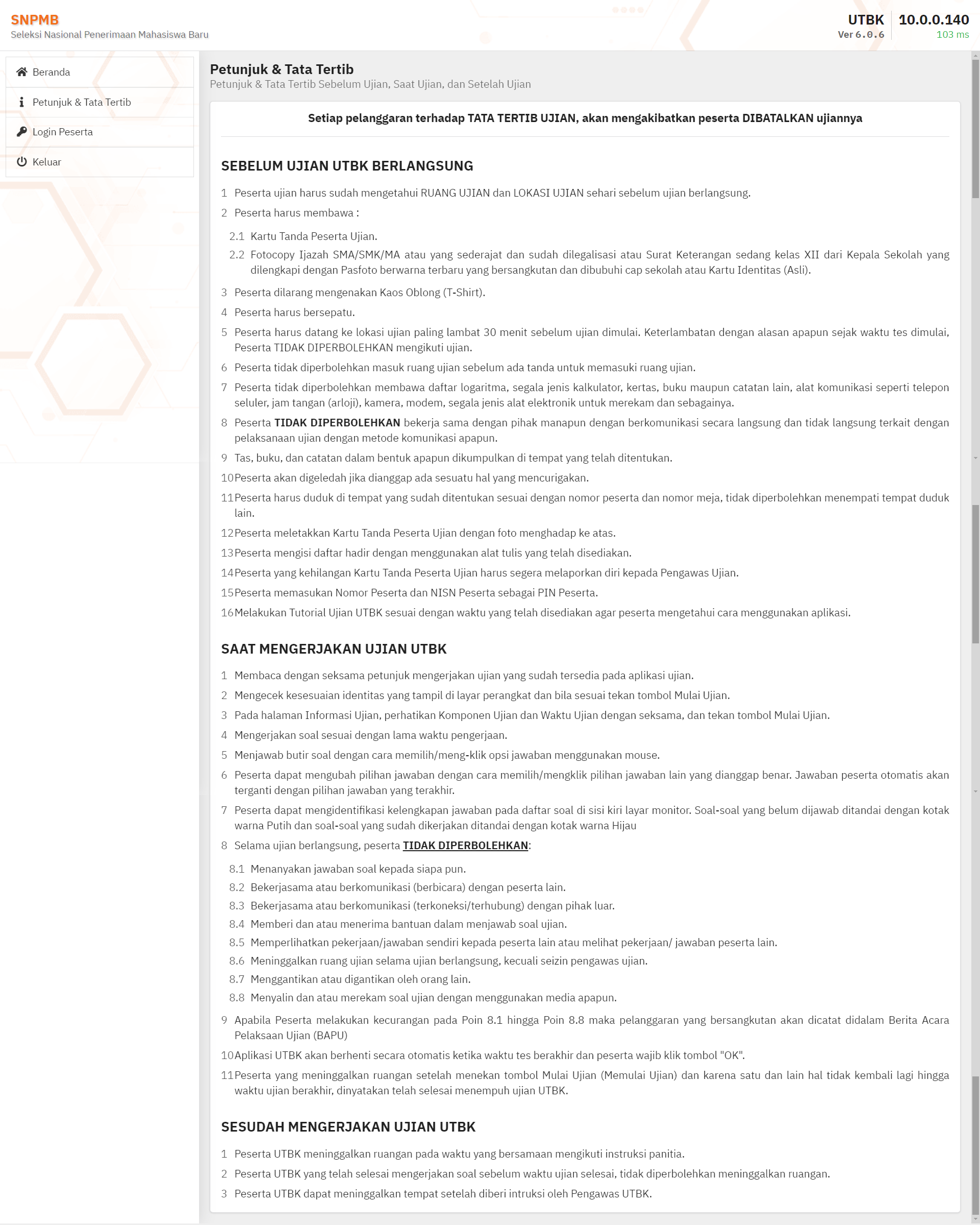
- Login Peserta. Masukkan Nomor dan PIN Peserta untuk masuk ke halaman Ujian. Gunakan NISN Peserta untuk PIN Peserta.
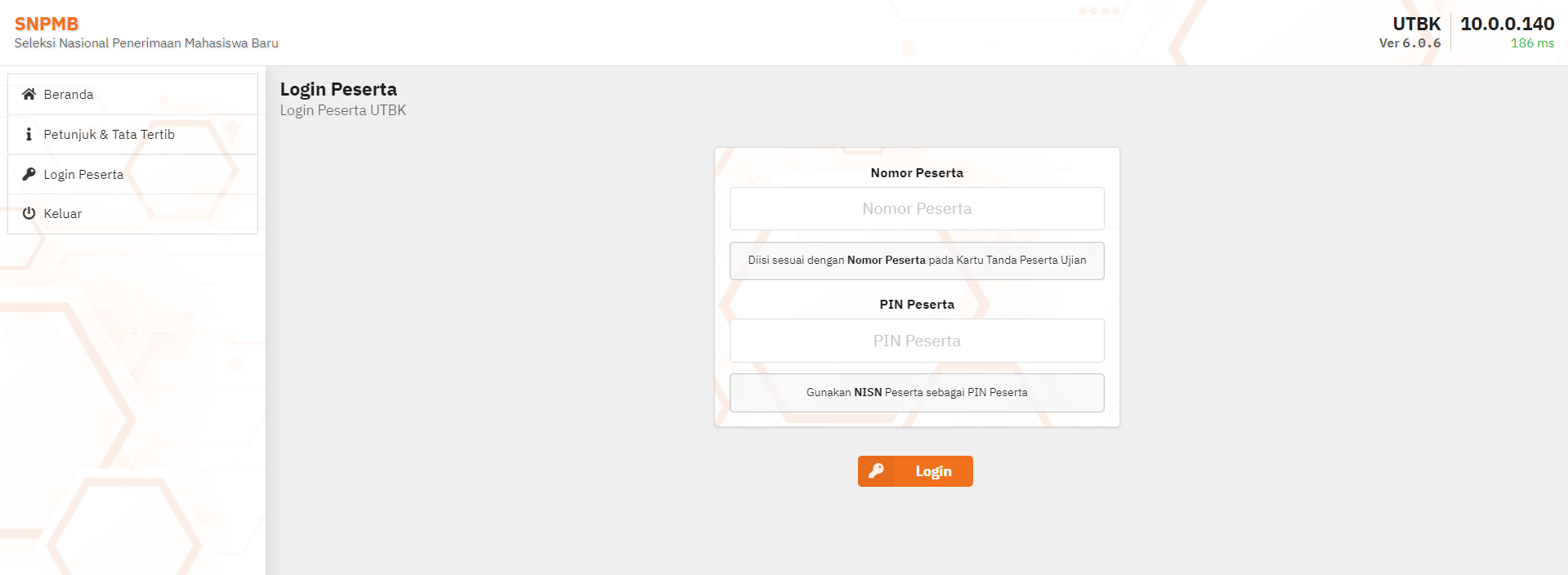
- Setelah login, aplikasi akan menunjukan halaman Persetujuan. Baca Persetujuan, pilih tombol setuju untuk melanjutkan proses.
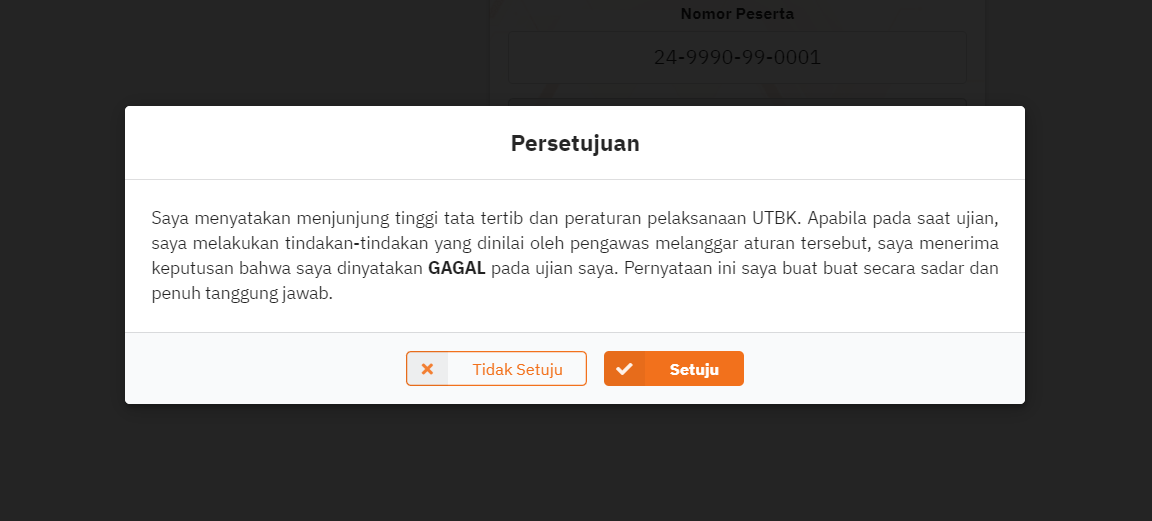
- Setelah setuju, aplikasi akan menampilkan halaman ujian. Terdapat dua opsi diantaranya Tutorial Ujian dan Mulai Ujian.
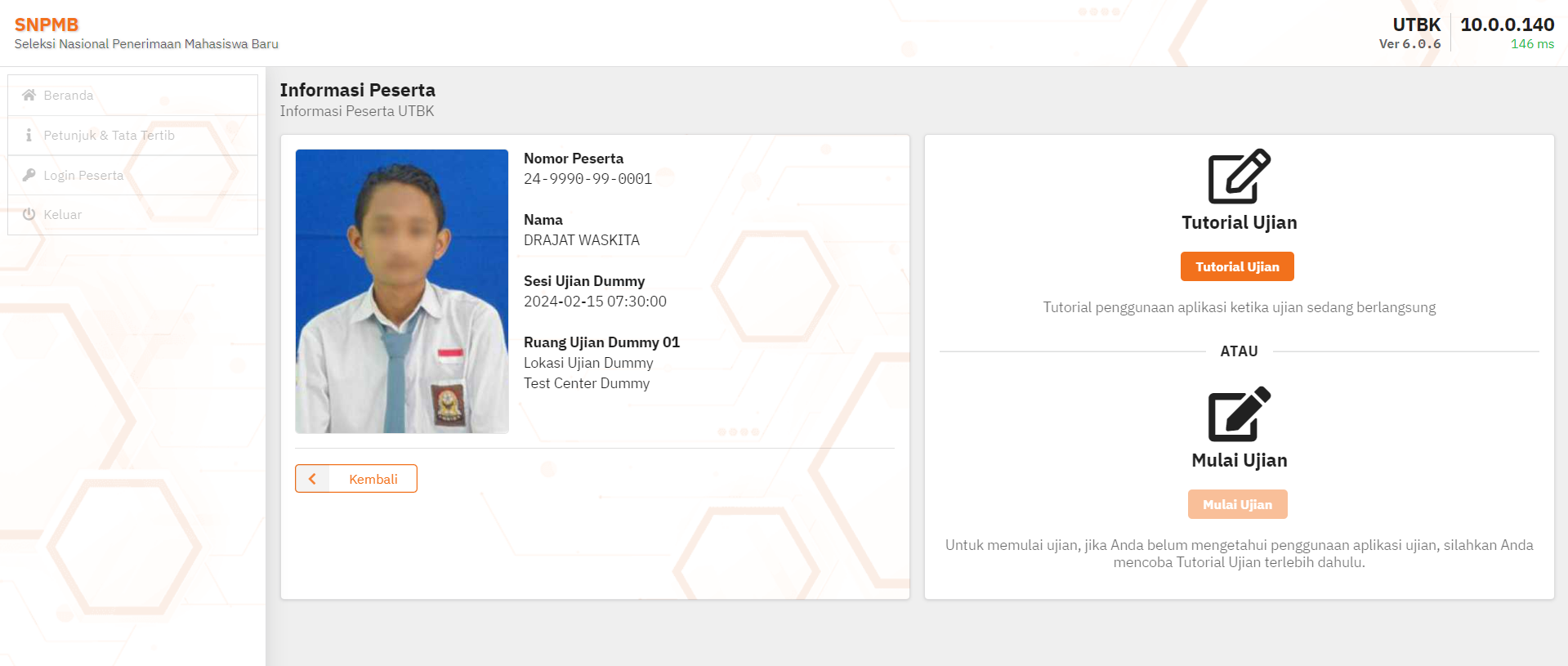
Tutorial Ujian
- Menu Tutorial Ujian. Pilih tombol Tutorial Ujian untuk memulai.
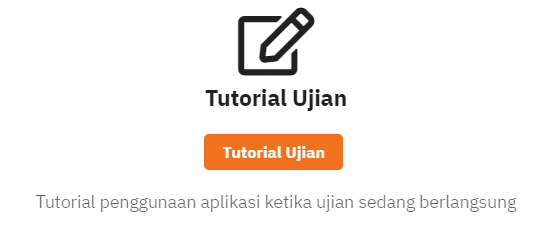
- Pilih tombol Next untuk melanjutkan.
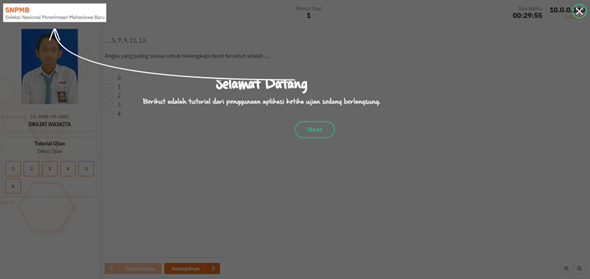
- Sidebar berisi foto, nomor, dan nama peserta ujian.
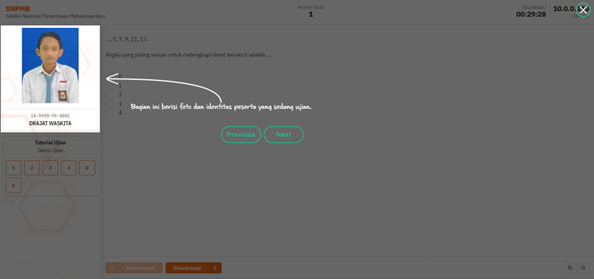
- Di Bawah nomor peserta terdapat nama dari ujian dan komponen dari ujian yang sedang berlangsung.
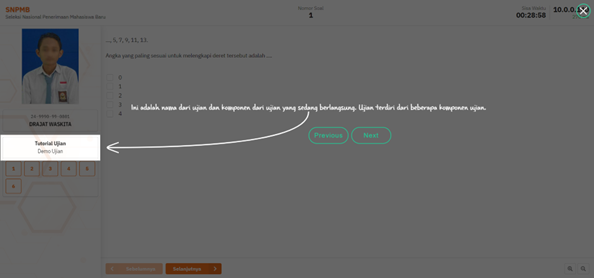
- Di bawah nama ujian dan komponen ujian terdapat kotak daftar soal komponen ujian yang sedang berlangsung.
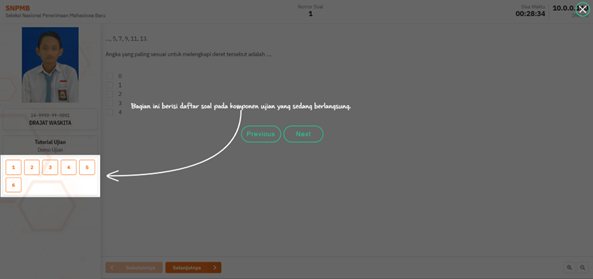
- Informasi tentang IP Address komputer peserta yang terhubung ke server ujian.
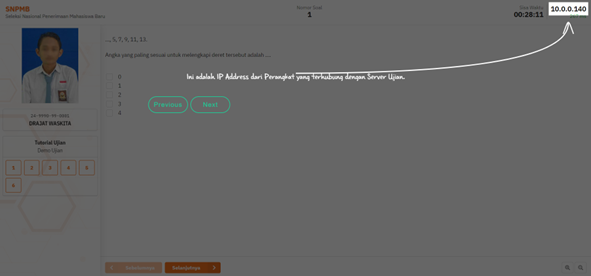
- Informasi tentang latency komputer peserta yang terhubung dengan server ujian.
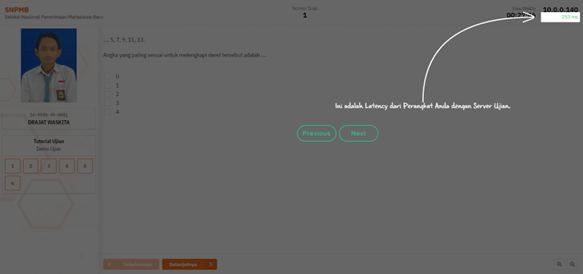
- Informasi sisa waktu dari subtes yang sedang berlangsung.
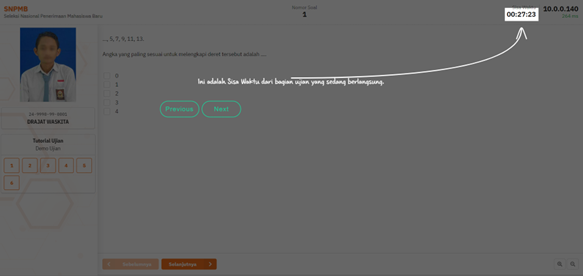
- Informasi tentang nomor soal pada subtes.
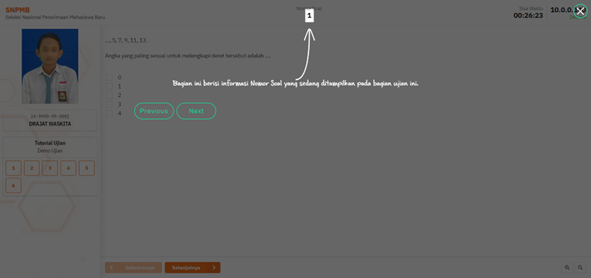
- Informasi tentang bagian untuk menjawab, pilih salah satu jawaban untuk melanjutkan.
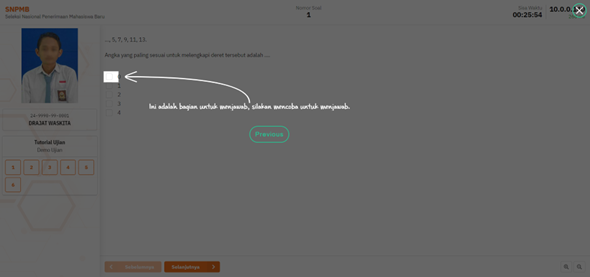
- Jika jawaban sudah dipilih maka kotak nomor pada daftar soal akan berubah menjadi warna hijau.
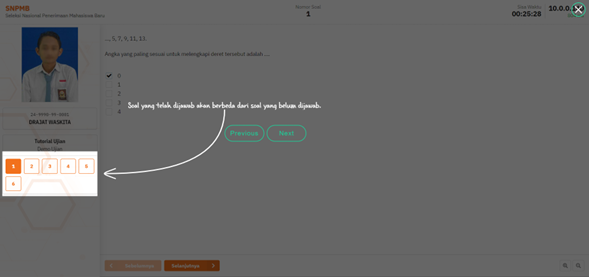
- Informasi tentang tombol untuk menampilkan halaman soal sebelumnya.
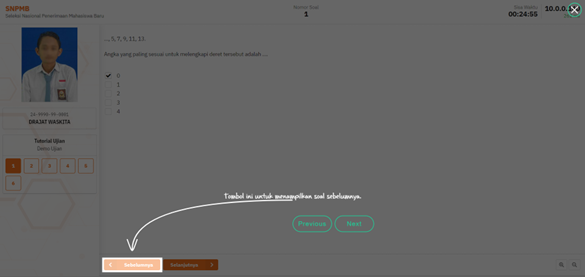
- Informasi tentang tombol untuk menampilkan halaman soal berikutnya, tekan tombol Selanjutnya untuk melanjutkan.
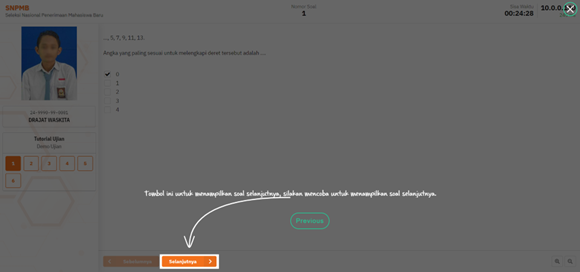
- Informasi untuk loncat/pindah ke nomor soal lain dengan cara memilih salah satu nomor soal. Contoh pilih soal nomor 3 untuk loncat/pindah ke nomor soal lain.
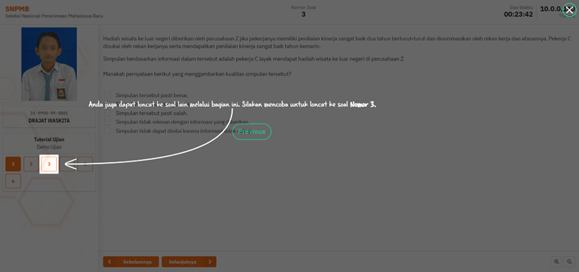
- Contoh soal pilihan ganda dengan 1 pilihan jawaban.
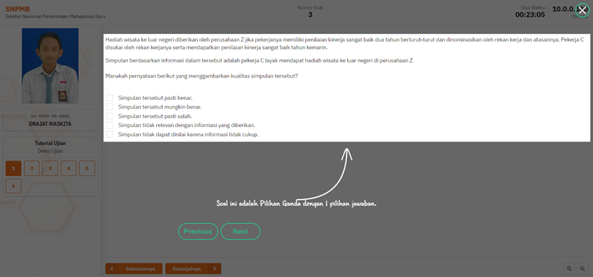
- Contoh soal pilihan ganda dengan pilihan lebih dari 1 pilihan jawaban.
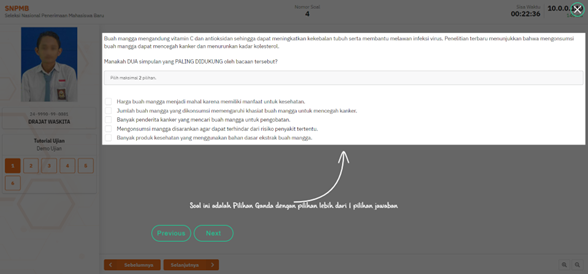
- Contoh soal pilihan ganda kompleks.
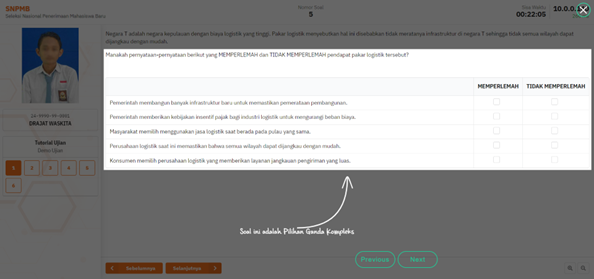
- Contoh soal isian singkat.
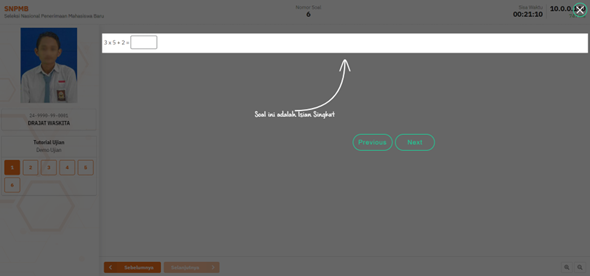
- Informasi tombol Zoom untuk memperbesar atau memperkecil tampilan soal.
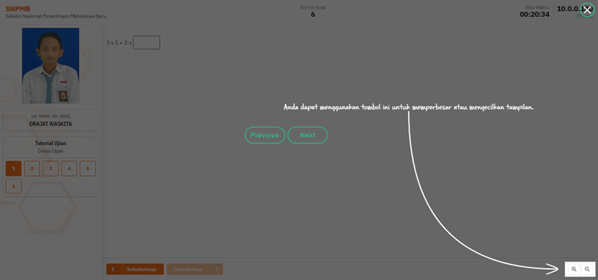
- Tutorial Selesai. Pilih tombol next untuk mengakhiri.
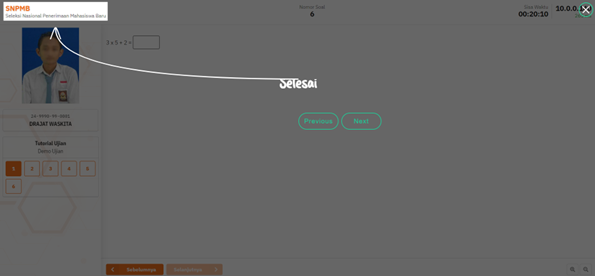
Mulai Ujian
- Menu Mulai Ujian. Pilih tombol Mulai Ujian untuk memulai.
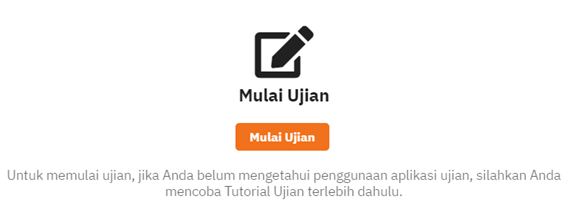
- Jika peserta belum ditandai hadir di aplikasi pengawas, maka peserta tidak dapat memulai ujian dan aplikasi akan memberitahukan informasi seperti berikut, klik tombol Kembali.
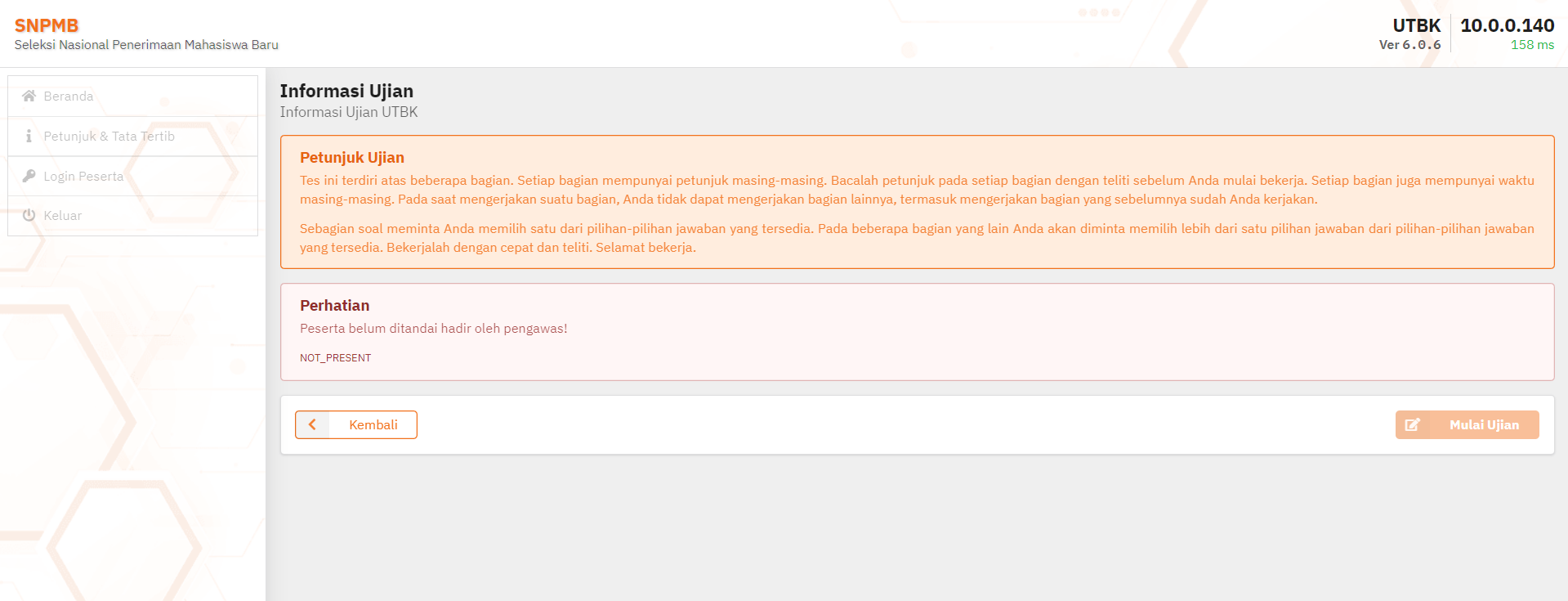
- Klik kembali menu Mulai Ujian. Perhatikan dan ikuti Petunjuk Ujian. Untuk memulai Ujian klik tombol Mulai Ujian.
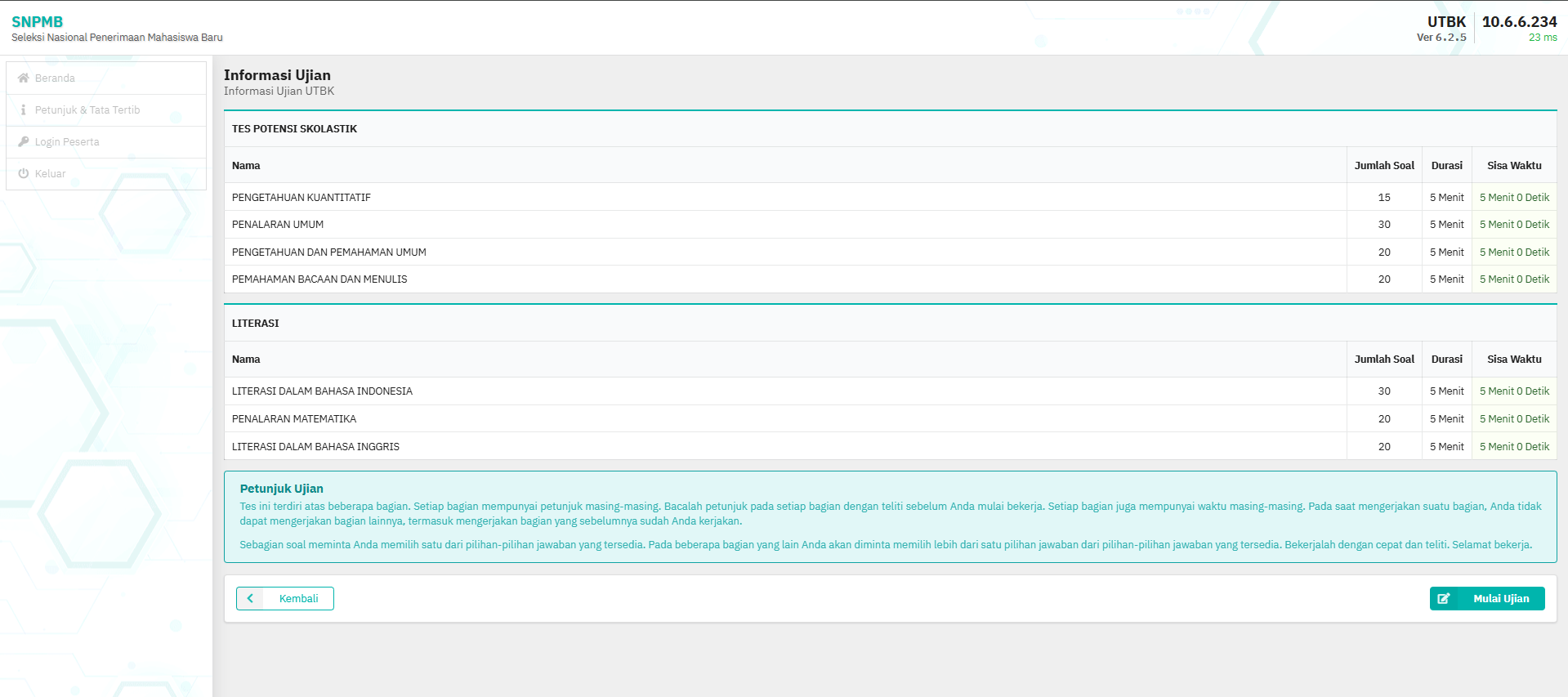
- Setelah berhasil, aplikasi akan menampilkan countdown selama 30 detik sebelum memulai ujian. Pada tampilan countdown terdapat informasi Nama Subtes Ujian yang akan dimulai, Jumlah Soal, Durasi dan Waktu.
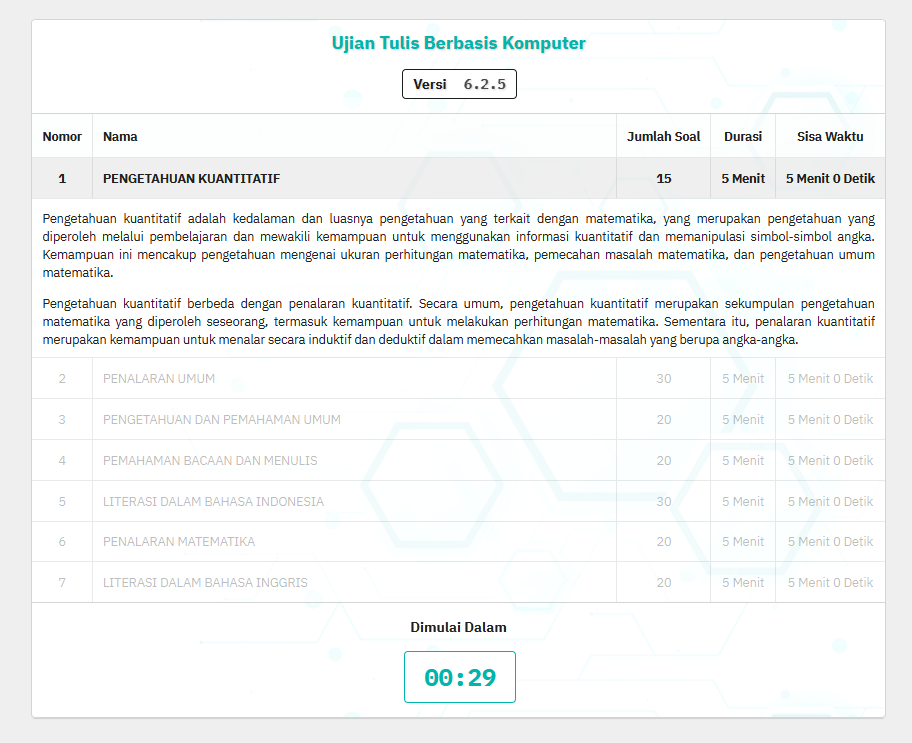
- Tampilan soal. Soal dapat digeser/scroll dan bisa diperbesar/zoom. Untuk menjawab soal centang pada checkbox yang tersedia.
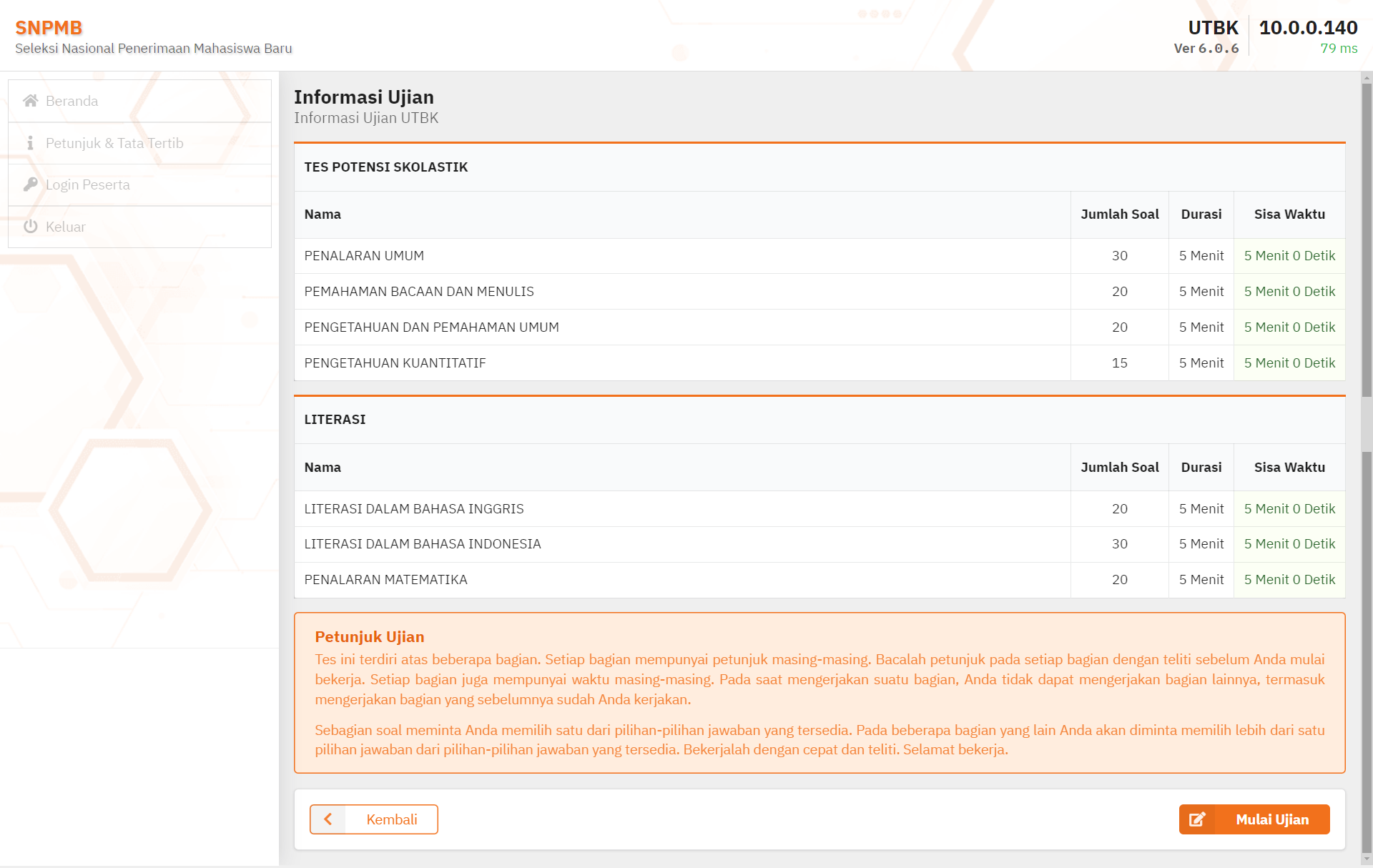 Tampilan soal pilihan ganda dengan pilihan lebih dari 1 pilihan jawaban.
Tampilan soal pilihan ganda dengan pilihan lebih dari 1 pilihan jawaban.
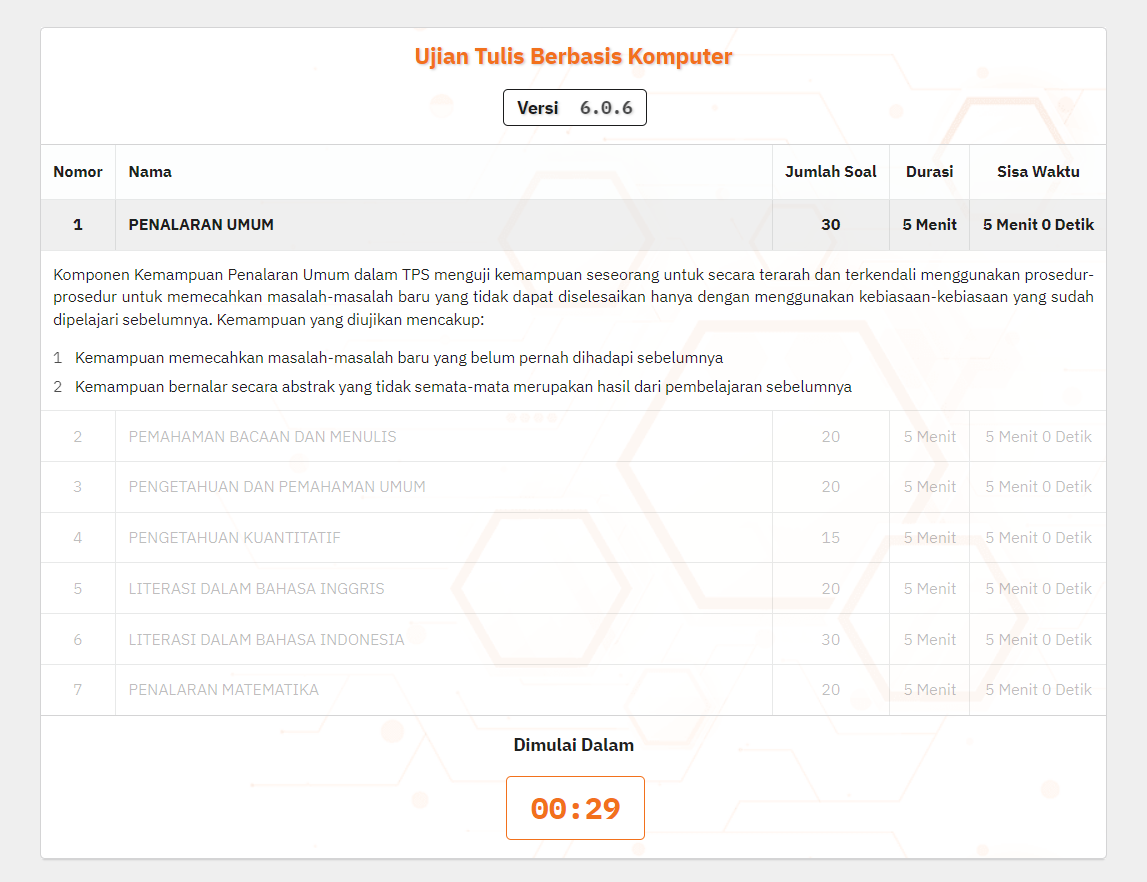 Pada pilihan opsi dengan maksimal 2 pilihan jika peserta memilih lebih dari 2 pilihan maka akan tampil informasi sebagai berikut.
Pada pilihan opsi dengan maksimal 2 pilihan jika peserta memilih lebih dari 2 pilihan maka akan tampil informasi sebagai berikut.
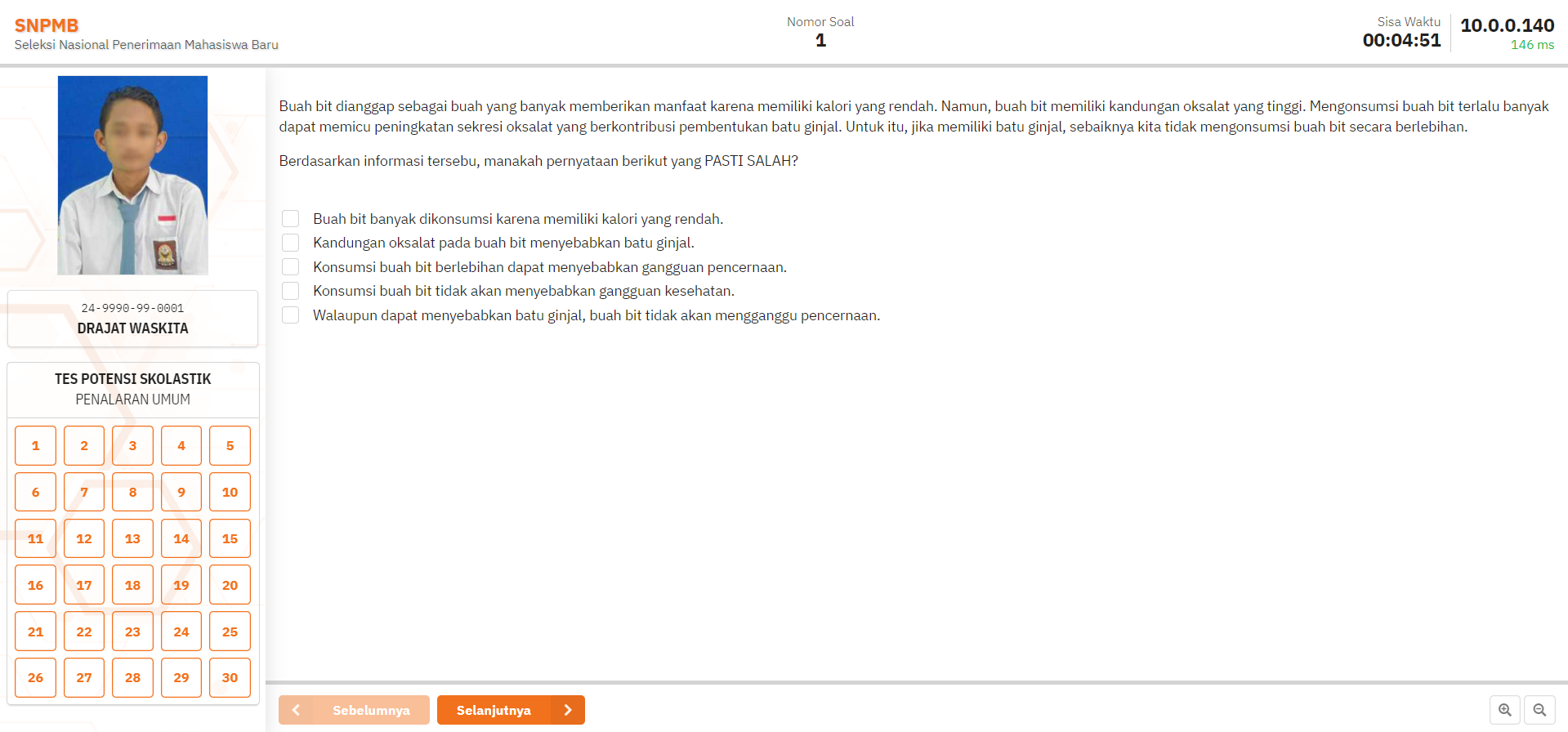 Tampilan soal pilihan ganda kompleks.
Tampilan soal pilihan ganda kompleks.
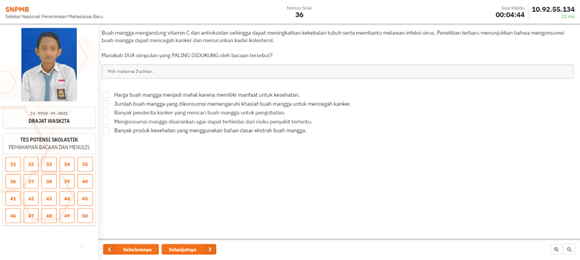 Tampilan soal isian singkat.
Tampilan soal isian singkat.
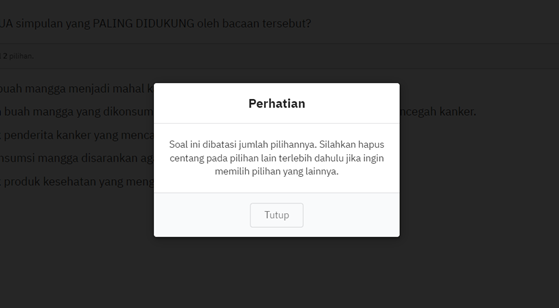 Untuk memperbesar soal peserta dapat menggunakan tombol zoom in dan zoom out yang berada di bawah kanan aplikasi (di bawah tombol geser dan diatas tombol akhiri ujian).
Untuk memperbesar soal peserta dapat menggunakan tombol zoom in dan zoom out yang berada di bawah kanan aplikasi (di bawah tombol geser dan diatas tombol akhiri ujian).
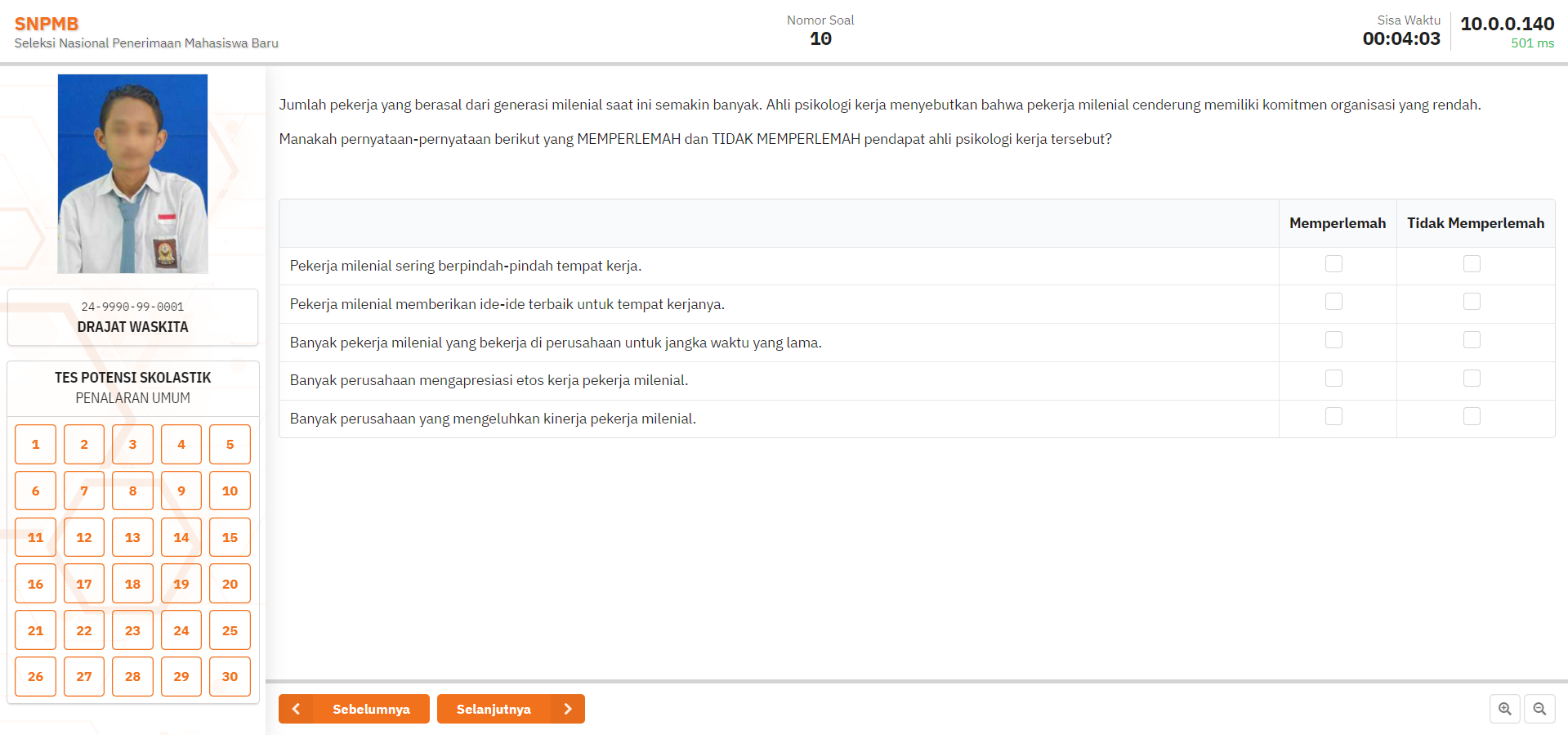
- Jika Koneksi Workstation ke server terputus, maka aplikasi akan menampilkan notifikasi seperti berikut. Pilih tombol Coba Lagi untuk kembali melanjutkan ujian. Pilih tombol Keluar untuk keluar Ujian.
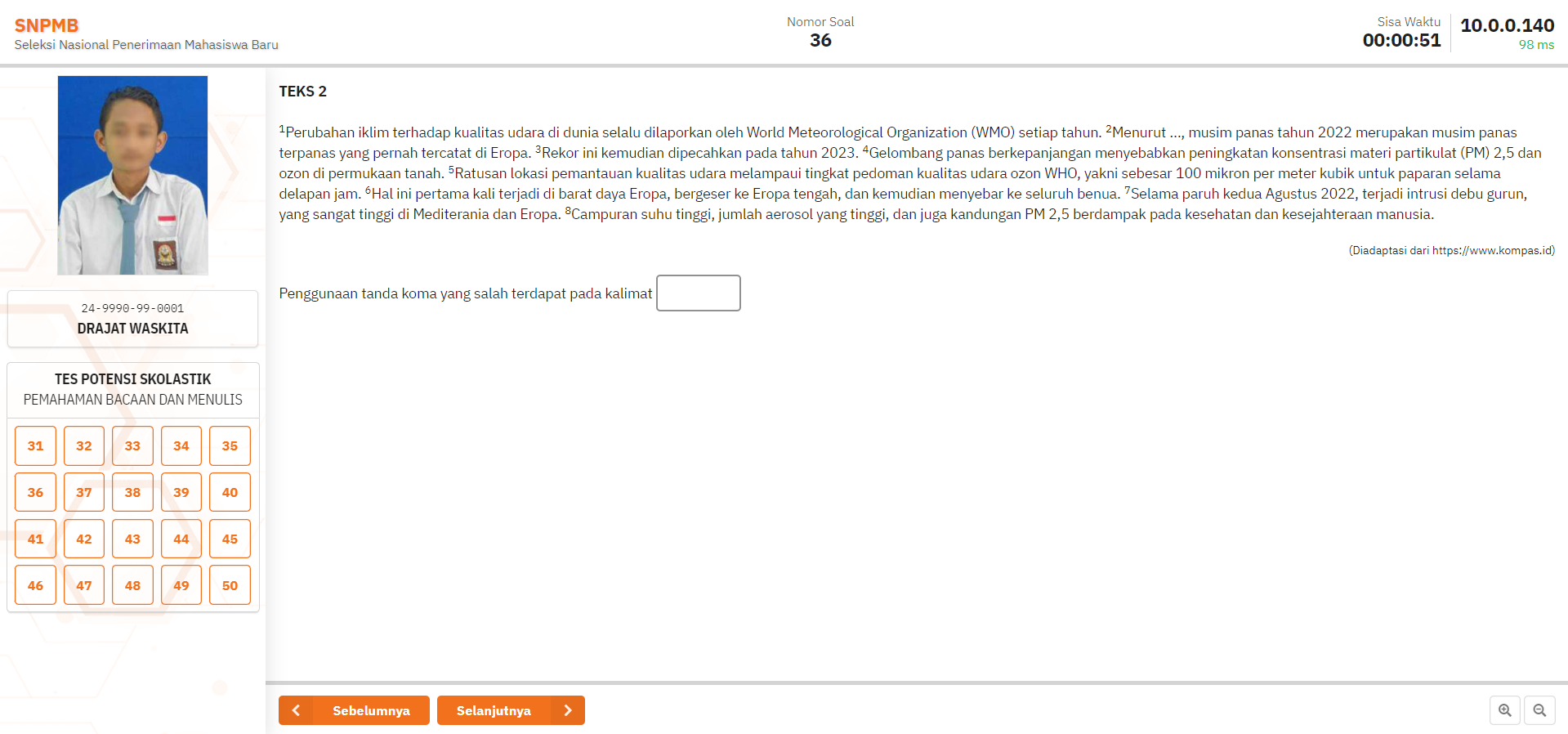
- Setelah waktu subtes berakhir aplikasi akan menampilkan countdown selama 30 detik sebelum melanjutkan ke subtes berikutnya. Pada tampilan countdown terdapat Nama Subtes ujian selanjutnya.
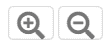
- Jika waktu ujian habis maka aplikasi akan menampilkan pemberitahuan seperti berikut. Klik tombol selesai.
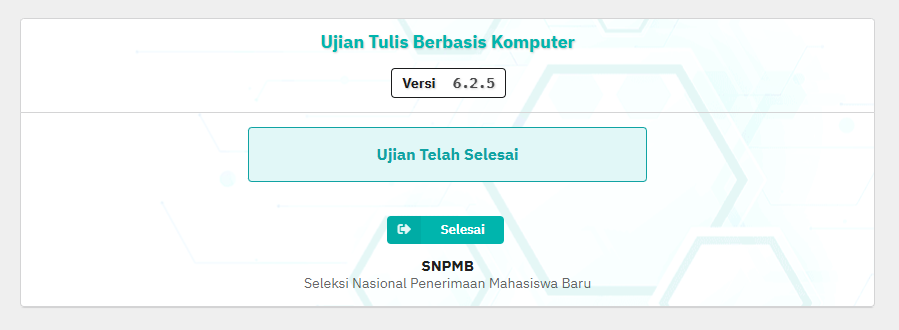
- Pastikan keluar dari aplikasi ujian (SEB) dengan cara klik tombol keluar.